Export - Temporal Cloud feature guide
- Workflow History Export is in a Public Preview release status for Temporal Cloud.
The Workflow History Export feature allows users to export Closed Workflow Histories to a user's Cloud Storage Sink.
The Export feature in Temporal Cloud provides the following benefits:
- Preserve complete set of Workflow History data in proto format for compliance and auditing purposes.
- Enables feeding Workflow History into data warehouses for analytics.
For pricing information, see Temporal Cloud Pricing.
If you have enabled encryption for the data handled in your Workflow Execution, the exported data will also be encrypted.
Supported integrations for Workflow History Export
The Workflow History Export feature allows users to export Closed Workflow Histories to Amazon Simple Storage Service (S3) as the destination.
You can enable Workflow History Export per Namespace in Temporal Cloud.
Prerequisites
Before configuring the Export Sink, ensure you have the following:
- An AWS Account with write permission to an S3 bucket.
- An AWS S3 bucket.
- The S3 bucket must reside in the same region as your Namespace.
- (optional) A KMS ARN associated with the S3 bucket.
Configure Workflow History Export
How to configure Workflow History Export
You can use either the Temporal Cloud UI or tcld to configure the Workflow History Export.
Using Temporal Cloud UI
The following steps guide you through setting up Workflow History Export using the Temporal Cloud UI.
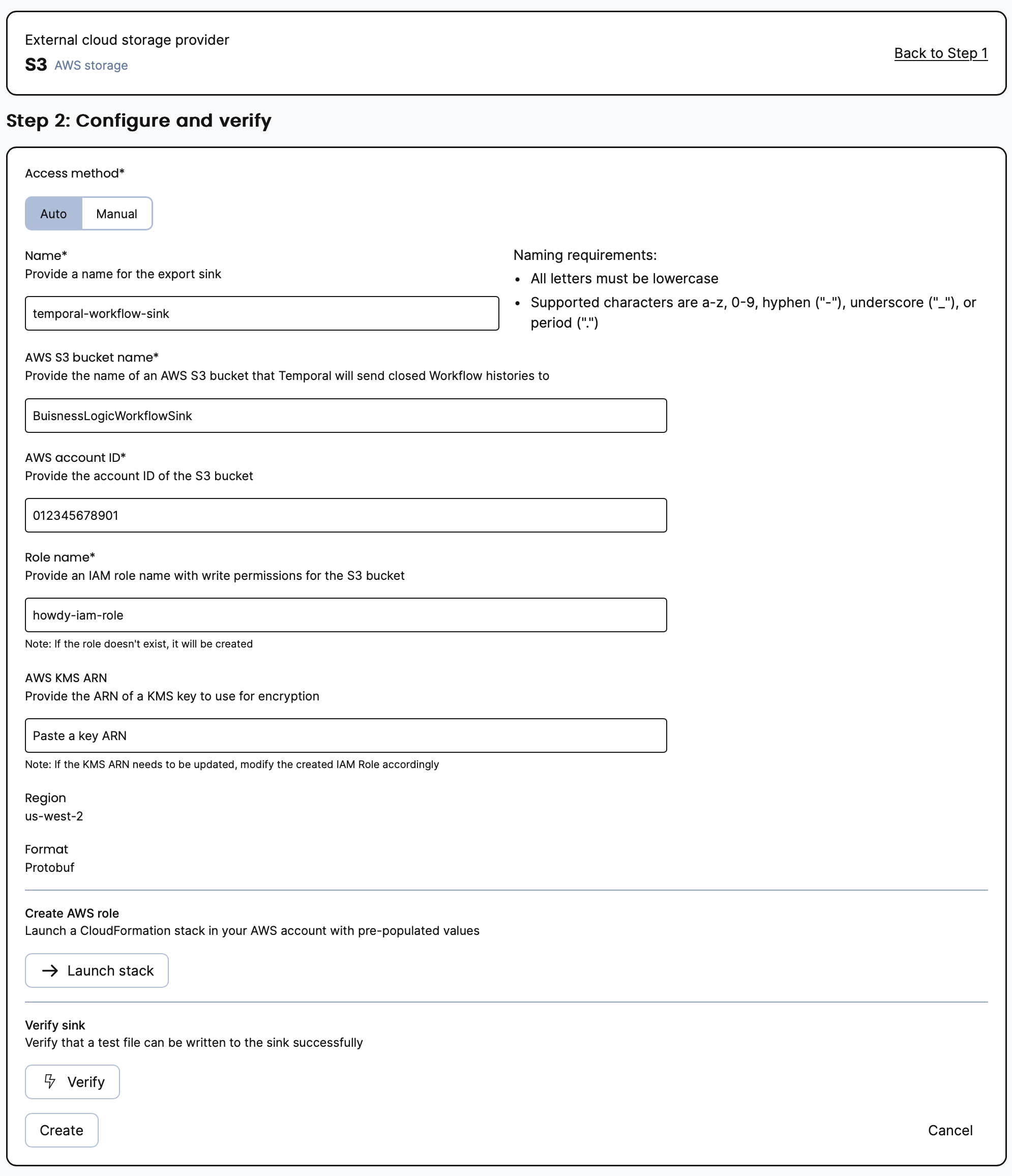
The Temporal Cloud UI provides two ways for configuring Workflow History Export:
- Automated setup (recommended): The Cloud UI launches the AWS CloudFormation Console to create a stack, with write permission to the S3 bucket.
- Manual setup: The Cloud UI provides a CloudFormation template for users to manually configure a CloudFormation stack.
Don't forget to click Create at the end of your setup to confirm your export.
Automated setup
The automated setup creates a CloudFormation stack with write permission to the S3 bucket. Verify the export setup before saving the configuration.
- Open the Temporal Cloud UI and navigate to the Namespace you want to configure.
- Select Configure from the Export card.
- Provide the following information to configure the export sink and then select Create and launch stack:
- Name: A name for the export sink.
- AWS S3 Bucket Name: The name of the configured AWS S3 bucket to send Closed Workflow Histories to.
- AWS Account ID: The AWS account ID.
- Role Name: The name of the AWS IAM role to use for the CloudFormation stack that has write permission to the S3 bucket.
- KMS ARN: (optional) The ARN of the AWS KMS key to use for encryption of the exported Workflow History.
- You will be taken to the CloudFormation Console to create the stack with pre-populated information.
- Review the information and then select Create stack.
Manual setup
The manual setup provides a CloudFormation template to manually configure a CloudFormation stack.
- Open the Temporal Cloud UI and navigate to the Namespace you want to configure.
- Select Configure from the Export card.
- Select Manual from Access method.
- Enter the Template URL into your web browser to download your copy of the CloudFormation template.
- Configure the CloudFormation template for your export sink.
- Follow the steps in the AWS documentation by uploading the template to the CloudFormation console.
Using tcld
Run the tcld namespace export s3 create command and provide the following information.
--namespace: The Namespace to configure export for.--sink-name: The name of the export sink.--role-arn: The ARN of the AWS IAM role to use for the CloudFormation stack that has write permission to the S3 bucket.--s3-bucket-name: The name of the AWS S3 bucket.
For example:
tcld namespace export s3 create --namespace "your-namespace.your-account" --sink-name "your-sink-name" --role-arn "arn:aws:iam::123456789012:role/test-sink" --s3-bucket-name "your-aws-s3-bucket-name"
Retrieve the status of this command by running the tcld namespace export s3 get command.
For example:
tcld namespace export s3 get --namespace "your-namespace.your-account" --sink-name "your-sink-name"
The following is an example of the output:
{
"name": "your-sink-name",
"resourceVersion": "a6442895-1c07-4da4-aaca-58d57d338345",
"state": "Active",
"spec": {
"name": "your-sink-name",
"enabled": true,
"destinationType": "S3",
"s3Sink": {
"roleName": "your-export-test",
"bucketName": "your-export-test",
"region": "us-east-1",
"kmsArn": "",
"awsAccountId": "123456789012"
}
},
"health": "Ok",
"errorMessage": "",
"latestDataExportTime": "0001-01-01T00:00:00Z",
"lastHealthCheckTime": "2023-08-14T21:30:02Z"
}
Verify export setup
How to verify that the Export feature is set up correctly
From the Export configuration page, select Verify. This action checks if Temporal can successfully write a test file to the sink.
If everything is configured correctly, you will see a Success status indicating Temporal has written to your sink.
Monitor export progress
How to monitor the History export progress
Once you've finalized the setup, here's how to monitor the export progress:
-
Export Job Execution:
- Schedule: The Export job is scheduled to run on an hourly basis, starting at 10 minutes past each hour.
- Duration: The time taken for the export process can vary, so it might not be instantaneous.
-
Checking the S3 Bucket:
- Files Arrival: Post the initial hour of setting up, inspect your S3 bucket. You should see the exported Workflow History files. These files encapsulate the relevant data from the Closed Workflows.
- Directory Structure: Your exported files will adhere to the following naming convention and path:
s3://[bucket-name]/temporal-workflow-history/export/[Namespace]/[Year]/[Month]/[Day]/[Hour]/[Minute]/ -
Delivery guarantee:
- At least once delivery.
- Each Closed Workflow is expected to be found in the exported file within one to four hours.
-
UI insights:
- Last Successful Export: This displays the timestamp of the most recent successful export. It's an essential indicator of the last time your export process completed without any hitches.
- Last Status Check: This reflects the timestamp of the latest internal Workflow check. This internal check routinely evaluates the health and status of the Export mechanism, ensuring its uninterrupted functioning.
-
Usage monitoring:
- Actions from the Export Job are included in the Usage UI.
- Metrics: Export related metrics are available in
temporal_cloud_v0_total_action_countwith the labelis_background="true". For more information, see Cloud metrics.
For optimal results, review the S3 bucket for any new exported files and refer to the UI insights. This dual check ensures you remain abreast of the export progress and any potential issues.